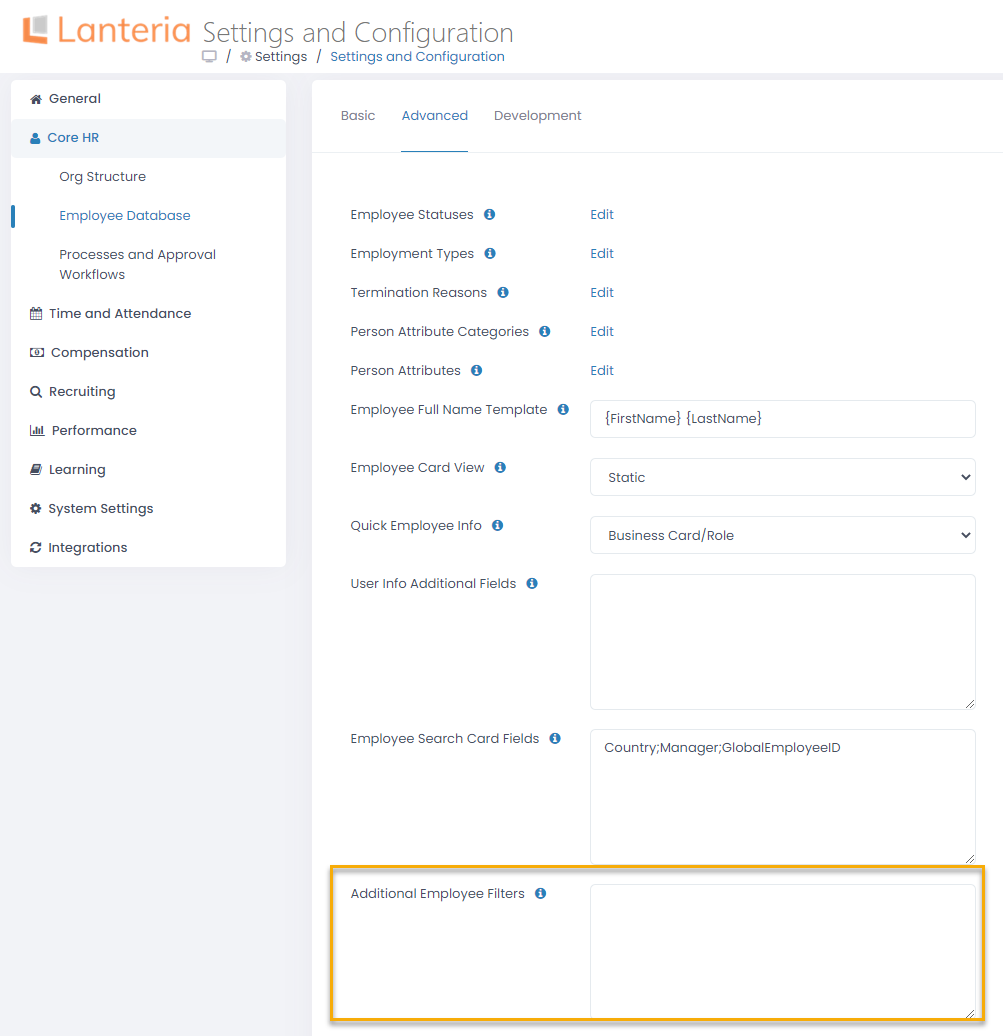Additional Employee Database Settings
- 25 Apr 2024
- 3 Minutes to read
- Print
- Dark
Additional Employee Database Settings
- Updated on 25 Apr 2024
- 3 Minutes to read
- Print
- Dark
Article summary
Did you find this summary helpful?
Thank you for your feedback!
There is a number of additional settings in the Employee Database section. To work with them, go to Settings > Settings and Configuration > Core HR, click Employee Database in the left panel and select the Advanced tab.
Note
You need to click the Apply Changes button for any of the changes to these settings to take effect.
The additional settings are:
- Employee Full Name Template is the template to automatically form an employee's full name from existing fields, if available, such as from the FirstName, MiddleName, LastName and PreferredName fields. The template that defines which fields will be used to generate the employee full name can consist of the following elements: {FirstName}, {LastName}, {MiddleName}, {PreferredName} . If this setting is empty, the employee full name will be generated using the default template: {LastName} {FirstName}. The full name is allowed to be edited manually only when this setting is empty. If the MiddleName field value does not exist, but present in the template, the MiddleInitial field value will be used instead. In case a value for one of the fields is not found, the full name will consist only of found values without any empty spaces between them.NoteThe template will be used for generating the full name to be displayed on the employee card and also for generating the full name for employees and candidates that are created in Lanteria HR automatically (by means of integration or Candidate Self-Service).
If the template is changed after the employees have been imported to or created in Lanteria HR, the full name for the existing employees won't be updated immediately. New template will be applied to the newly created employee records and old records after any changes in the employee data.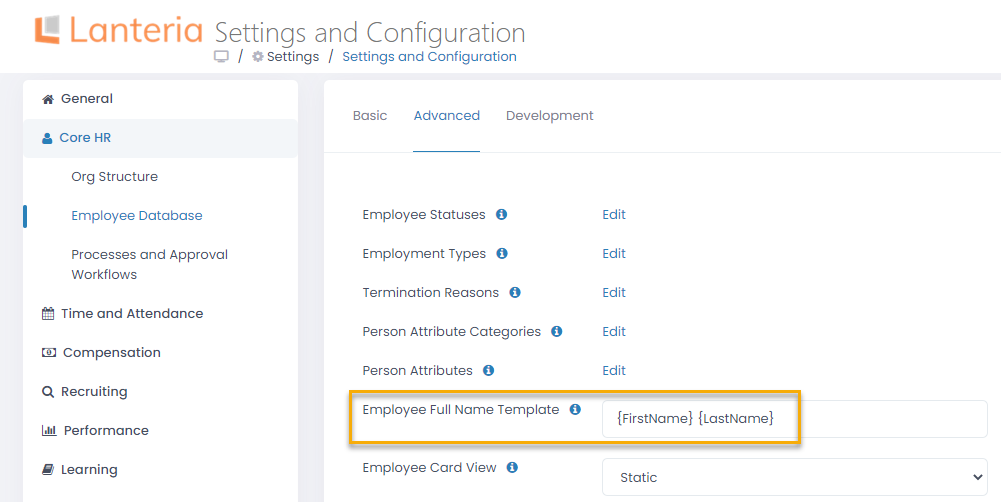
- Employee Card View changes the way the employee card is displayed. The options are:
By default, the Employee Card View is set to Static.
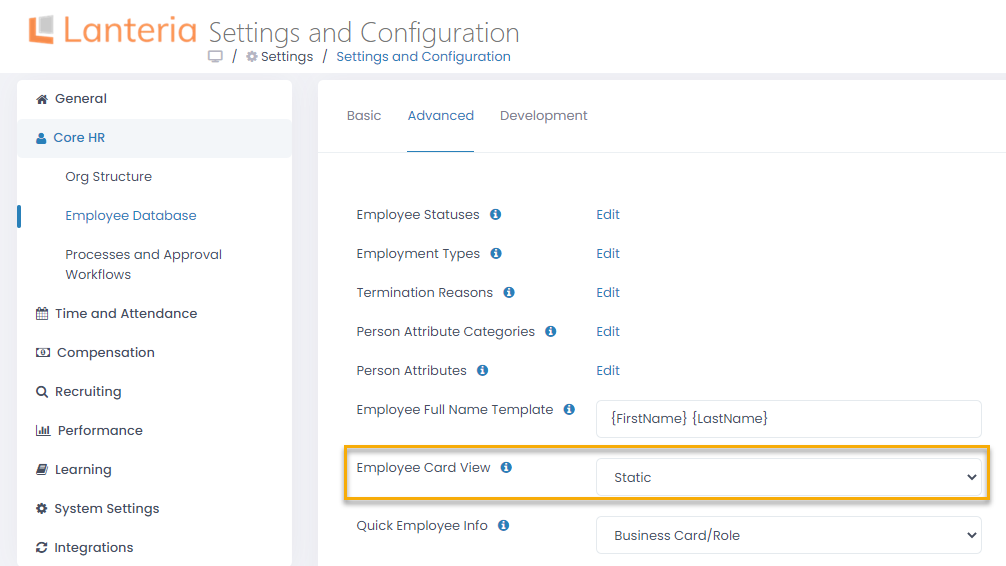
- Static to display all sections and fields at once with non-expandable sections
- Dynamic to display the card with expandable sections. Users shall need to click the Expand icon to view the information in the fields
- Quick Employee Info - define which information will be displayed under the employee name on the employee search card during the employee search and in the Organizational Chart. The available options are:
- Business Card/Position/Role - business card title (specified manually in the employee card) will be displayed if it is available for an employee. If an employee doesn't have the business card title, job position and the org unit will be displayed. In case there is no job position for an employee, job role and the org unit will be displayed.
- Business Card/Position - if an employee has the business card title specified, it will be displayed as the user info along with the org unit. If an employee doesn't have the business card title, job position and the org unit will be displayed.
- Business Card/Role - if an employee has the business card title specified, it will be displayed as the user info along with the org unit. If an employee doesn't have the business card title, job role and the org unit will be displayed. By default, the Quick Employee Info is set to Business Card/Role.
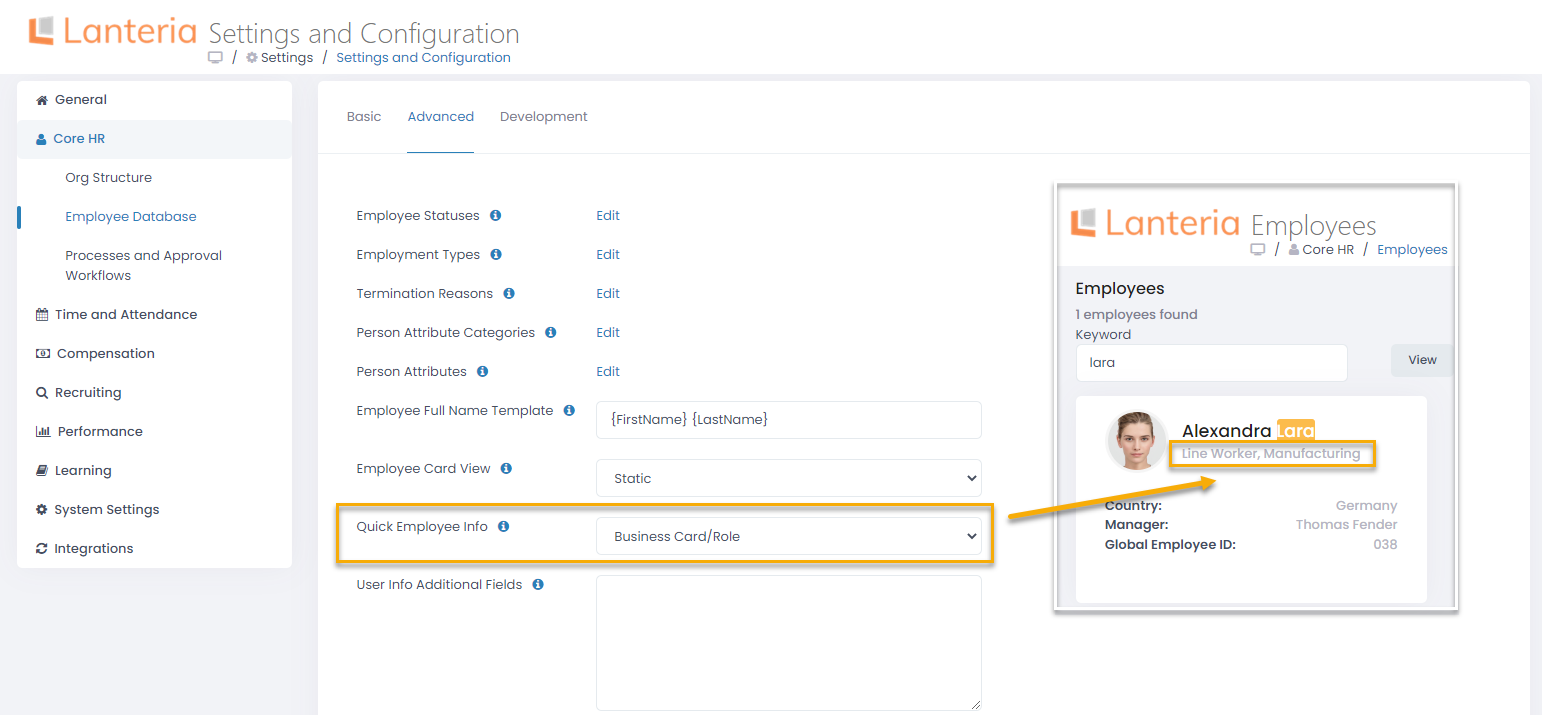
- User Info Additional Fields is used to add information from the employee card to the User Info box. For example, you can add employee status, location, etc. Specify fields from the Employees list by their internal names and separate them by semicolon, for example, EmployeeStatus;Location. By default, this field is empty.

- Employee Search Card fields is used to set up which employee fields will be displayed on the employee search card and on the Employees page. Use the internal field names and the semicolon as a separator. E.g. Country;Manager;Email;GlobalEmployeeID.
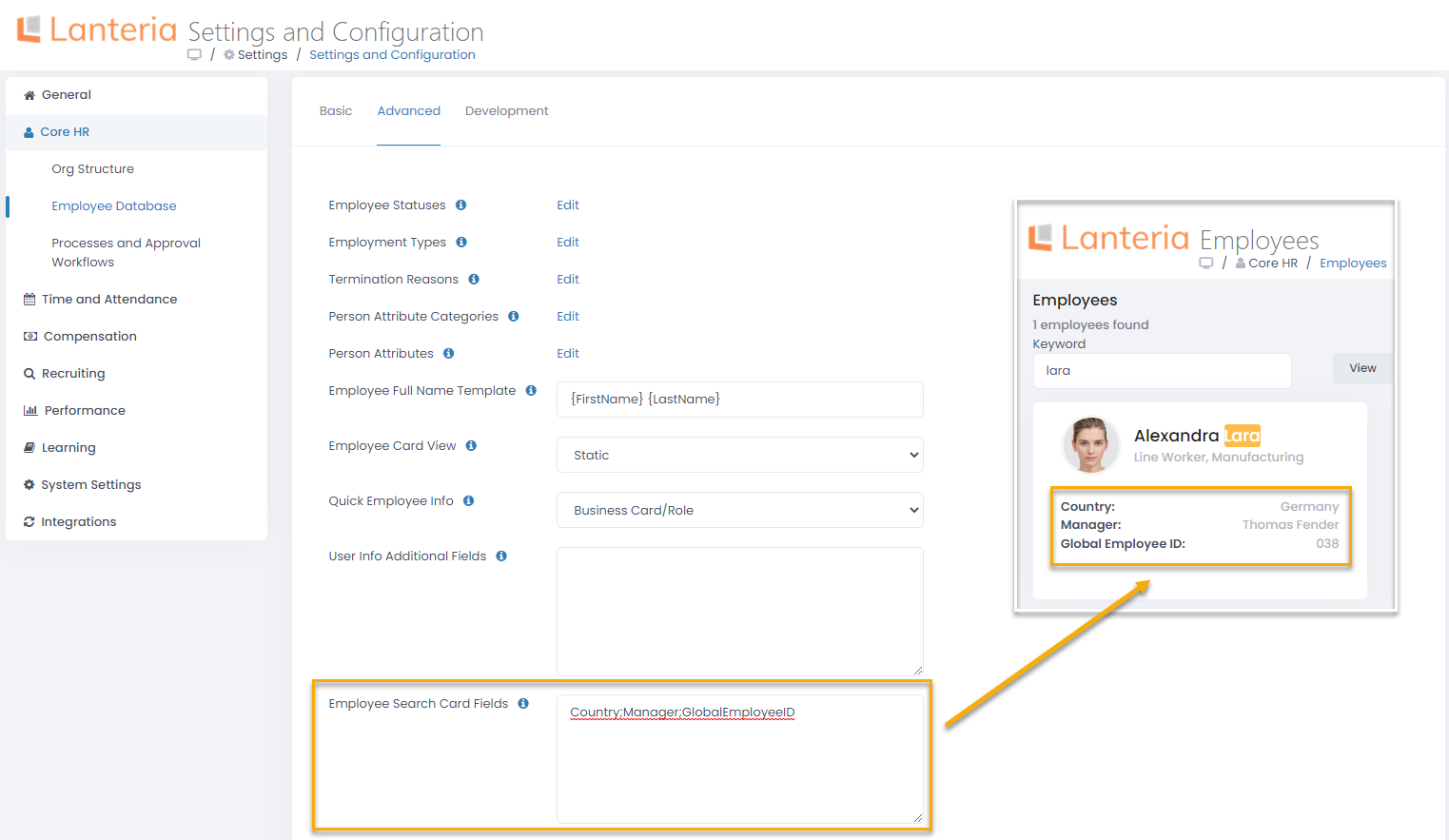
- Additional Employee Filters. The Additional Filter is used throughout Lanteria HR in reports and some pages.
.png) Use the Additional Employee Filters setting to add fields to the standard filter for filtering data in pages and lists. For example, you can add employee status or job role. Fields should be listed by internal names and separated by semicolon.
Use the Additional Employee Filters setting to add fields to the standard filter for filtering data in pages and lists. For example, you can add employee status or job role. Fields should be listed by internal names and separated by semicolon.
Example: JobRole;Department;Cost Centers;Employee Status;Employment Type;Ethnic Group;Is Terminated;Location;Manager;Manager Level;Marital Status.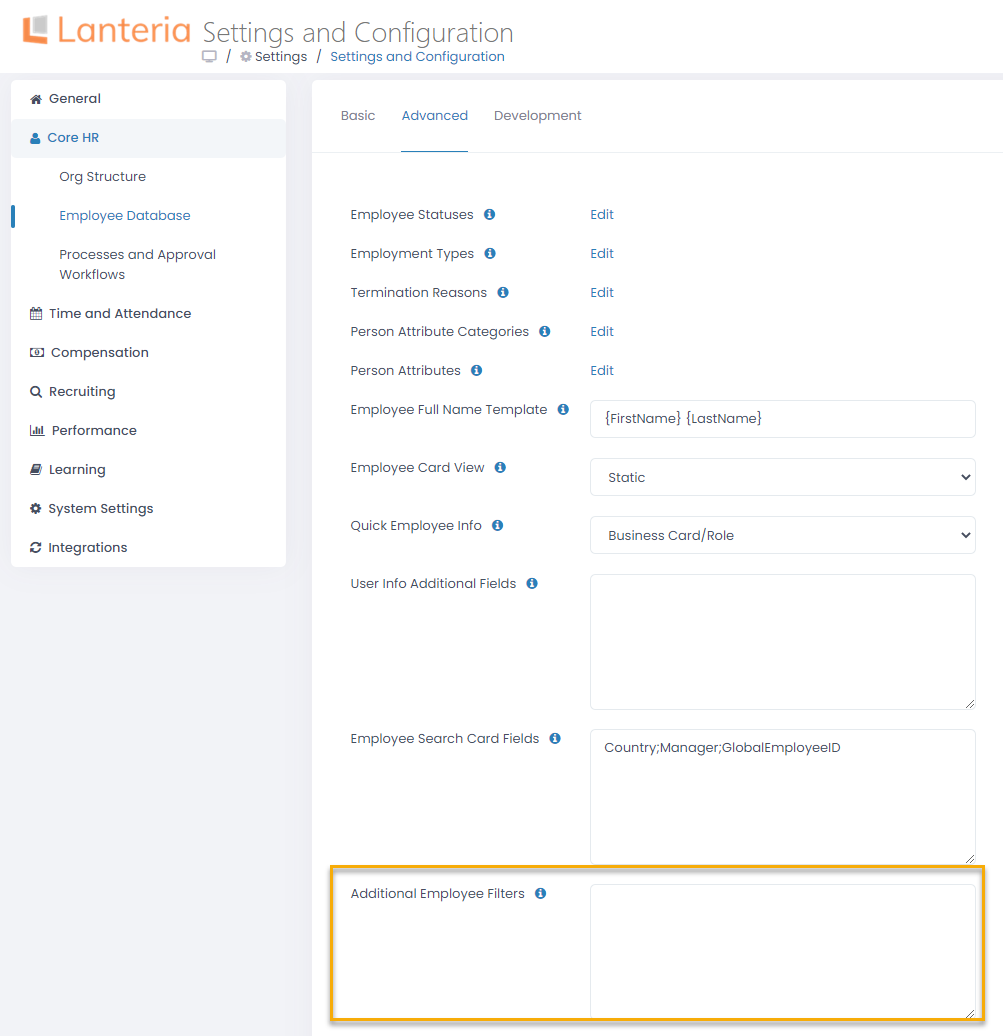
Was this article helpful?


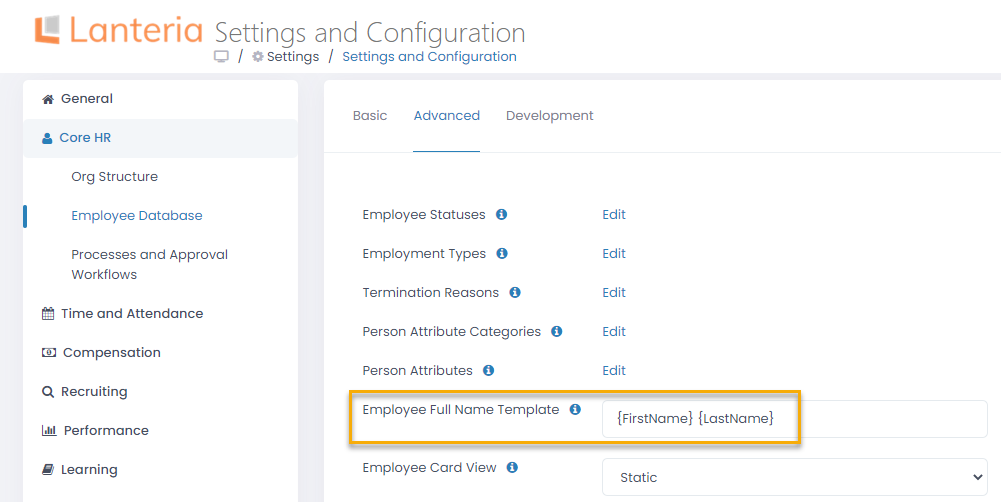
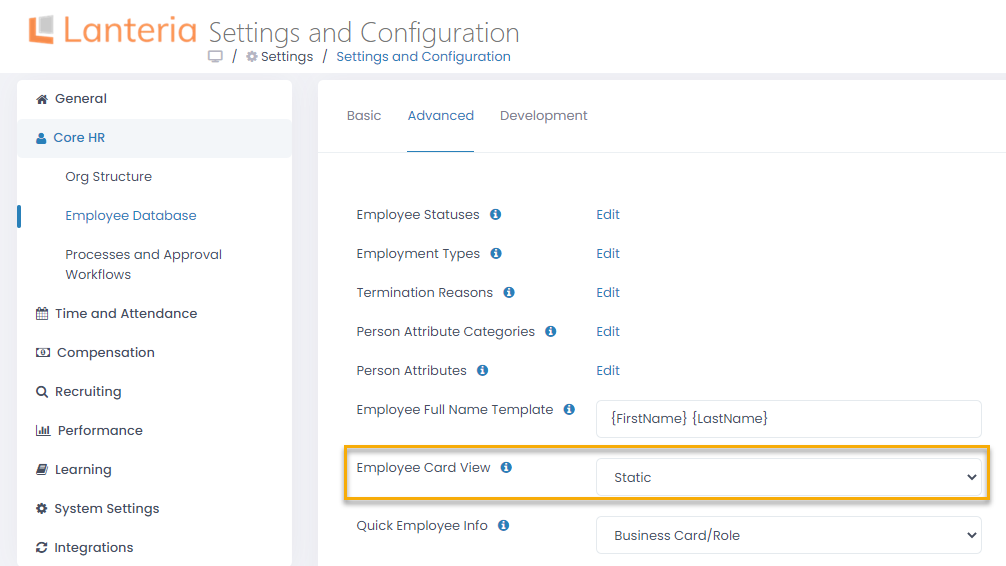
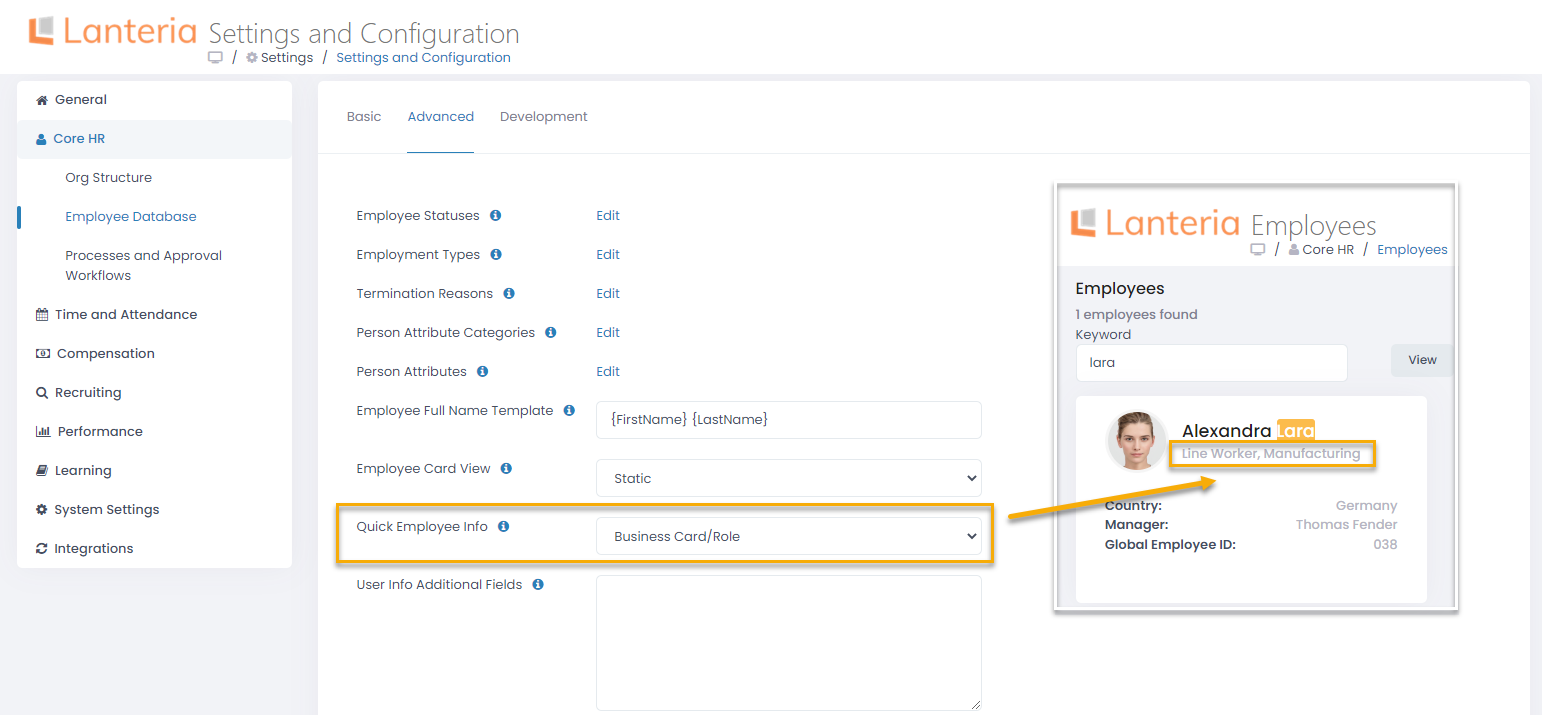

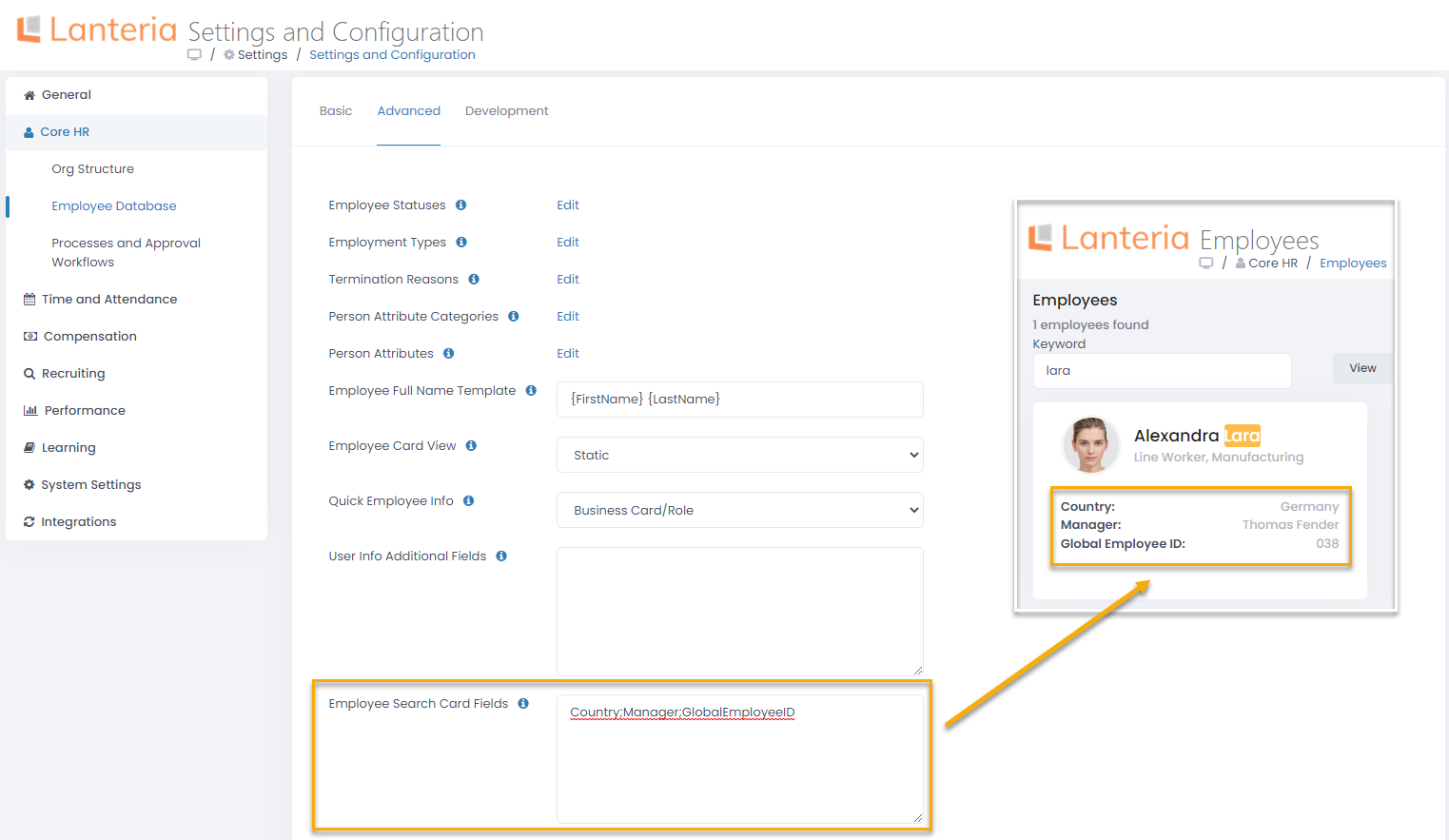
.png) Use the Additional Employee Filters setting to add fields to the standard filter for filtering data in pages and lists. For example, you can add employee status or job role. Fields should be listed by internal names and separated by semicolon.
Use the Additional Employee Filters setting to add fields to the standard filter for filtering data in pages and lists. For example, you can add employee status or job role. Fields should be listed by internal names and separated by semicolon.