- 02 Mar 2025
- 6 Minutes to read
- Print
- Dark
Employee Card
- Updated on 02 Mar 2025
- 6 Minutes to read
- Print
- Dark
The employee card is the central storage of all the employee information. It can be accessed by clicking the employee's name link in the Employee Database or any other place in the system.
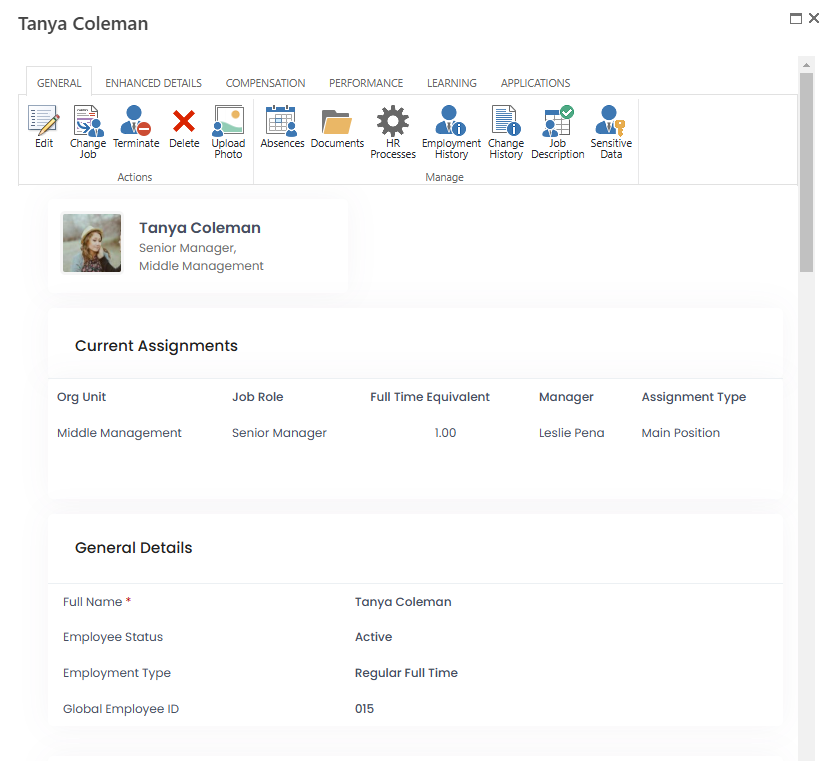
By default, it contains the sections for employment details, contact details personal data, diversity & equality information, performance & succession and education. However, these sections along with its fields can be customized with the help of the Employee Card Designer. The exception is the Salary Details section that is filled in automatically and where fields are predefined. The following sections describe some of the basic employee card default fields and ribbon options.
Employee Card Fields
The employee card fields are fully configurable through the Employee Card Designer. Below you can find descriptions of some fields that can be included into the employee card:
- Full Name, First Name, Last Name, Middle Initial - the employee full name can be generated from the first and last name and, if required, also middle initial. To achieve this, set up the full name generation template. Also, in the Employee Card Designer, the First Name, Last Name and Middle Initial fields must be set up to be displayed on the New and Edit forms, and Full Name - on the View form.
- Employee Status - current employment status. For details, refer to the Employee Statuses topic.
- Employment Type - type of employment for the current employee (for example, part-time, full-time and so on). For information on setting up the employment type options, please refer to Employment Types.
- AD Account - Active Directory account under which the current employee can access Lanteria HR.
- Global Employee ID - unique identifier of the employee used mostly for integration with other systems.
- Business Card Title - an alternative name of the employee position to be displayed next to the employee name in the org chart and during the employee search. For details of the business card title display, please refer to the Quick Employee Info setting description.
- Manager - direct employee's manager who has access to the employee information, can approve absence and other requests, as well as perform other actions available from the Manager menu. To change the employee's manager, use the Change Manager function.
- Additional Managers - additional manager has access to the employee information. Approval request and performance review workflow steps can be assigned to additional manager. Additional managers are also changed through the Change Manager function.
- Job Role - type of job for the current employee, for example, HR Representative, Marketing Specialist. In Lanteria HR, a lot of settings are based on the employee job role (for example, a set of required competencies, job requirements and responsibilities, training requirements and so on). For more details, please refer to Job Roles and Positions. The job role is changed through the Change Job option in the employee card ribbon.
- Org Unit - organizational unit (for example, department, division etc.) the employee belongs to. The org unit is changed through the Change Job option in the employee card ribbon.
- Job Position - job position is based on a job role and org unit, it is a specific "vacancy" occupied by an employee (for example, HR Representative in HR Sweden department). For more details, please refer to Job Roles and Positions. To change the job position, click Change Job option in the employee card ribbon.NoteDepending on the Lanteria HR settings, the employees can have job role only or both job role and job position.
- Employment Date - the date from which the employee started working in the company. The employment date is used by a number of reports (for example, Headcount Turnover Report, Organizational Changes Report and so on). Also, the absence allowance accrual can be based on the employment date.
- Service Date - a date from which an employee can be entitled to start accruing the absence allowance. This date is specified manually by the user and can be the end of the trial period or some other period defined by the law. Note that this field is not available on the employee card by default and must be added using the employee card designer.
- On Probation - select the check box if the employee is going to have a probation period with the probation review meeting in the end of it.
- Probation Start Date - if the employee has a probation period, specify the start date for this period. If the On Probation check box is selected, but the start date is not specified, the employment date will be considered as the start of probation.
- Probation End Date - specify the probation period end date or leave it blank to be automatically calculated on the basis of the probation start date and the probation stages created.NoteThe Probation End Date field value is automatically calculated on the basis of the probation start date and the probation stages (the value is retrieved from the Meeting Date field) only on condition that in the Employee Card Designer, the New Form check box is selected for the Probation End Date field in the Employee Data section, which is the default setting. If the New Form check box is cleared for the Probation End Date field in the Employee Card Designer, the Probation End Date on the employee card can only be manually filled in or updated.
- Work Pattern - select the work pattern for the employee.
- Absence Plan - select an absence plan for the employee if an employee is to be assigned to a personal plan (not the default one or the one applicable to the part of the company he or she belongs to). Please check the absence plan allocation rules for details.
- Location - specify the employee's location if it is different from the location of his/her org unit.
- Country - specify the employee's country if it is different from the country of his/her org unit.
- Eligible for Performance Review - select if the performance review form is to be generated for the current employee when the performance review is launched for the part of the company he or she belongs to.
Ribbon Options
The employee card ribbon provides a number of menu tabs for the following actions:
General tab:
- Edit employee information
- Upload employee's photo
- Assign the employee to another job position
- Terminate the employee
- View information on the employee's absences
- View and upload employee documents
- View HR processes opened for the employee
- Access the employment history, including current, future and past assignments
- Check the information on changes made to the employee card
- Open the job description of the employee
- Manage employee's sensitive data
Enhanced Details tab:
- View Personal File Notes
- View employee job contracts
- Manage the list of the employee's dependents
- Manage the list of company assets that are currently in employee's possession
- Manage the list of disciplinary actions
- View and register grievances for this employee
- View and edit the list of the employee's skills
- Manage the list of the employee's emergency contacts
- Anonymize employee data
Compensation tab:
- View Salary History
- View the employee's salary details
Performance tab:
- View the employee’s goals
- View the employee’s KPIs
- View the employee’s competencies
- View the employee’s performance reviews, including reviews for previous periods and performance trend chart
- View the employee’s career goals
- View the employee's 360 assessments
Learning tab:
- Assign learning materials to the employees
- Manage the employee's development plan
- View the employee's Grade Book, i.e. the statistics on the employee's competencies and learning
- Manage the employee's development plan and learning
- View and manage the employee’s competency plan
- View the employee’s certificates uploaded and generated by the system
- Check the employee's job compliance
Applications tab:
- Make the employee an candidate for one of the open vacancies
- View the employee’s application history

