Hire/Create Employee
- 18 Oct 2023
- 4 Minutes to read
- Print
- Dark
Hire/Create Employee
- Updated on 18 Oct 2023
- 4 Minutes to read
- Print
- Dark
Article summary
Did you find this summary helpful?
Thank you for your feedback!
The employee card for a newly hired employee can be created directly in the employee database or with the use of Recruiting and Core HR modules.
Follow these steps to create a new employee from the employee database:
- Click the Create Employee link in the Quick actions menu of the Core HR module or go to Core HR > Employees > Employees, and then click Create Employee.
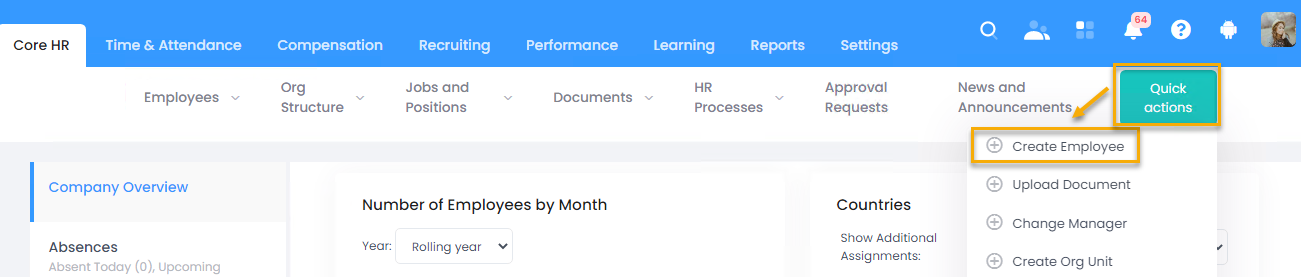
- A new employee card will be created.
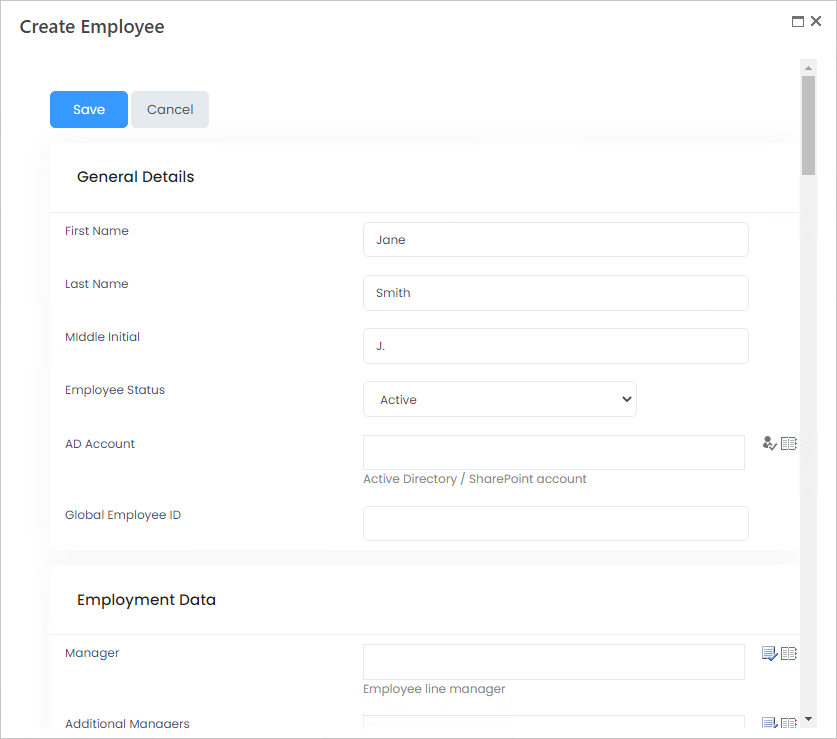
- Fill in the card fields. Note that the fields marked with the red asterisk are mandatory.
- Select the employee status.
- Enter the employee account, which is mandatory if the employee is to log in to the system and use the Employee role menu.
- Next, select the organizational unit the employee will be assigned to and the employee's job role.
- In the Manager field, select the manager for the new employee.
- Specify the additional managers, if necessary. The additional managers have access to subordinate employees' information.
- Specify the employment date and type (full-time, part-time, etc.).
- Specify cost centers to track costs on this employee.
- Select the work pattern to set the employee's work schedule.
- Specify the employee's location and country in case these parameters are different from the employee organizational unit.
- Select the On Probation check box to activate probation review for the employee. Set the probation review start date. The probation review end date will be calculated automatically based on the probation review stages' settings.
- Select the employee's absence plan (absence plans are set up as a part of the Time and Attendance module functionality.
- Specify the employee contact details (phones, Skype and email).
- Specify contact details of the people to be contacted in case of emergency.
- Specify the employee's address.
- Enter the employee's personal details like date and place of birth, marital status and so on.
- Under Equality and Diversity, specify the employee's gender, ethnic group and disability details. This data will be used for reporting on the company level.
- Under Performance and Succession, define the performance related settings. Select the Eligible for Performance Review check box if the employee is to be included into the performance reviews.NotePlease note that if you select this check box and there is an active review round with the Generate Reviews check box selected, performance review form will be generated for the newly created employee, provided that his or her employment date is before the review round due date.
- Select the Inherit Company Goals and Inherit Department Goals check boxes if you want the employee to see the company and department goals in his or her goals.
- Specify levels for the risk of leaving, promotion potential and relocation readiness.
- Under Education, specify which education the employee has.
- Click Save. A new form for assigning the employee a job position will open.
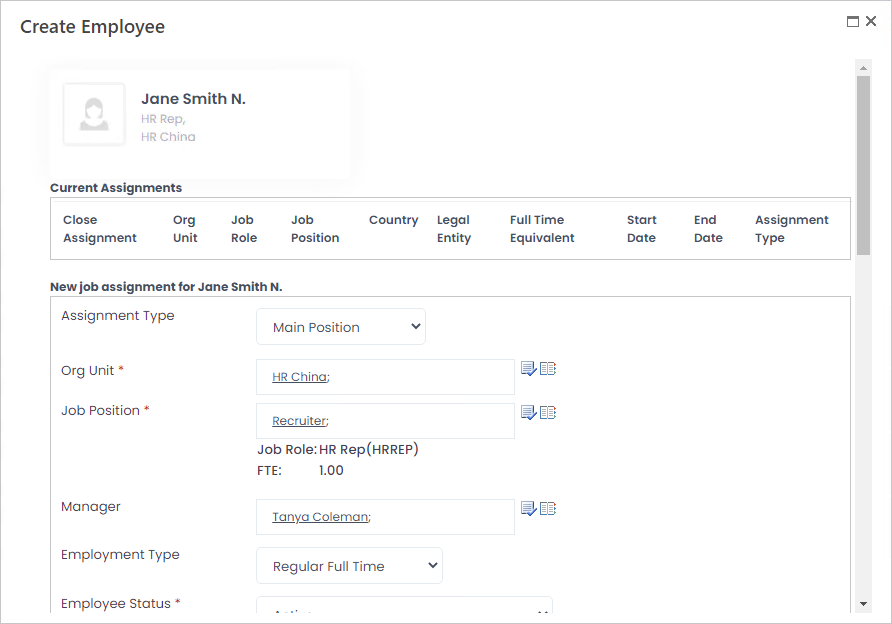
- Some fields will be populated with the information you entered into the employee card at the previous step. Check the department and select a position in the department the employee will occupy. Note that Job Position should be created in the Job Positions list before you select it in the new employee card.
- Check the manager and the employment type.
- Next, specify the full time equivalent that indicates whether the employee is working full time or part-time. For a full-time working employee, the equivalent will be “1”. Decrease it as necessary to indicate if FTE less than 1.
- Use the Assigned From field to specify the start date for the assignment.
- If the assignment is temporary, specify its end date in the Assigned Till field. Note that at the end of assignment the system will make it inactive automatically.
- Select the change reason. For the new employee, it will be new hire.
- In the Comments field, type any comments to the current assignment.
- Select the Enable changing Salary Details check box to add salary information for the new hire.
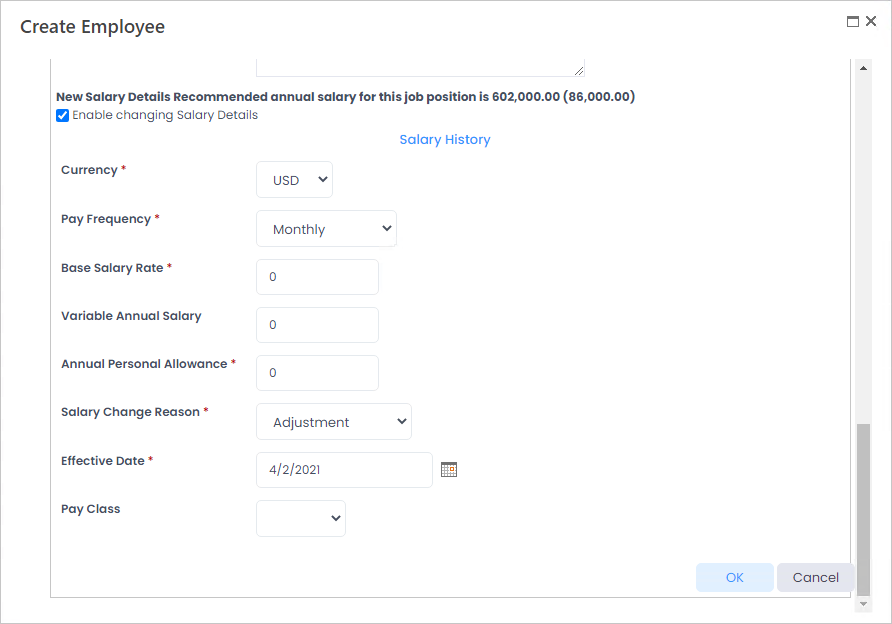
- Use the Add button in the Salary Adjustment Factors field to specify if any adjustment factors will be applied when calculating the employee's salary. For example, due to working under the bad working conditions or other factors, the employee can be entitled to additional payments. Note that before you can use this feature you need to make necessary settings in the Compensation module. Otherwise, this field is not available.
- In the Currency field, select the currency in which the salary will be paid.
- In the Pay Frequency field, select how often the salary will be paid.
- In the Base Salary Rate field, specify the salary amount to be paid for the period selected as the pay frequency. Base salary is employee salary without bonus and other additional payments.
- Use the Annual Personal Allowance field to indicate the amount of additional payments that can be paid to the employee per year.
- Select the salary change reason.
- In the Notes field, type any comments to the current assignment.
- Select the effective date (the date the new salary will be assigned to the employee).
- Specify the variable annual salary that is a sum that can be added to the salary as a bonus.
- Click OK to save the assignment.
The new employee is created and assigned to a position. The system will automatically:
- Copy the competencies and KPIs from the employee's job profile to the employee card
- Create an employment history record
- Create a salary history record
Was this article helpful?

