- 05 Aug 2024
- 4 Minutes to read
- Print
- Dark
Individual Assignment of Learning Materials
- Updated on 05 Aug 2024
- 4 Minutes to read
- Print
- Dark
The learning material can be assigned to an employee from the employee card by clicking the Assign to Learner button on the Learning tab. Alternatively, the assignment can be done directly from the Learning Catalog by using the Group Assignment option and specifying the employee name in the Employees field. Also, the learning material can be assigned from the employee's Personal Development Plan, which can be opened from the employee card or the Learner Report (Reports > Report Center > Learning > Learner Report).
The process of assigning a learning material to an individual employee depends on settings in the learning material properties. The following settings influence the assignment process:
- Request Required check box - indicates that learning material cannot be assigned to an employee without prior manager's or HR approval. For such materials, training requests are created first, and after the request approval, development activity for the learning material is created and added to the employee's development plan
- Event Required check box - indicates that the current learning material is a classroom training and a training event must be scheduled for it.
.png)
There are four types of assignment process, therefore:
- Both check boxes are cleared
- Both check boxes are selected
- Request Required is selected, Event Required is cleared
- Request Required is cleared, Event Required is selected
Both Check Boxes Cleared
If the learning material doesn't require creating training requests or training events, follow these steps to assign it to an employee:
- Locate an employee for whom the training is being assigned and open the employee card.
- Click the Learning tab to access the employee's learning details. Next, click the Assign Learning Material button to select the material for assignment from the learning catalog.
.png)
- Click the Assign to Learner button for the necessary material.
.png) Note
NoteFor the learning materials that require a training event or a request approval the Send Request button will be available. The event attendees can be added and removed only for the scheduled trainings available in the Training Schedule (Learning > Training Schedule)
- The assignment will be created and added to the employee's development plan automatically. You can edit the assignment details later from the Development Plan page, if necessary.

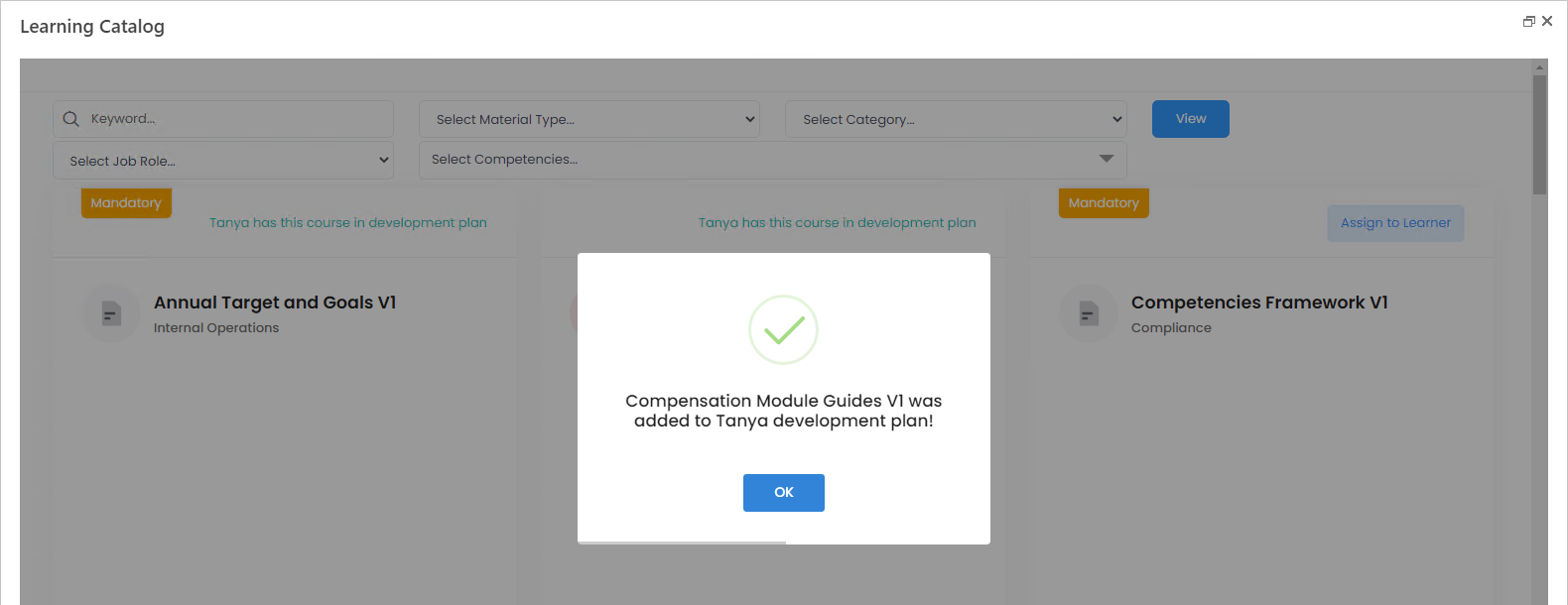
Both Check Boxes Selected
If the learning material has the Request Required and Event Required check boxes selected, the assignment process will be as follows:
- Locate an employee for whom the training is being assigned and open the employee card.
- Click the Learning tab to access the employee's learning details. Next, click the Assign Learning Material button to select the material for assignment from the learning catalog.
- Click the Send Request button for the necessary material.
.png)
- The Training Checker will open with the list of available scheduled trainings.
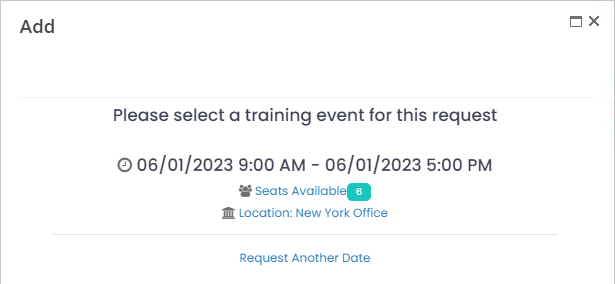
- Select a training to assign an employee for. NoteIf there are no scheduled trainings or no suitable training date, click Request Another Date to create a training request for a new date.

.png)
- Type the comments, if any, and select the priority of your request.
- Click Save to save a training request.
.png)
The development activity will be created and added to the employee's development plan after the training request is approved.
Only Request Required Selected
For the learning materials that required prior approval of the training request, but are not the classroom trainings, follow this assignment process:
- Locate an employee for whom the training is being assigned and open the employee card.
- Click the Learning tab to access the employee's learning details. Next, click the Assign Learning Material button to select the material for assignment from the learning catalog.
- Click the Send Request button for the necessary material.
.png)
- A training request creation window will open.
.png)
- Type the comments, if any, and select the priority of your request.
- Click Save to save a training request.
.png)
The development activity will be created and added to the employee's development plan after the training request is approved.
Only Event Required Selected
If the Event Required check box is selected, and the Request Required check box is not, the learning material will be a classroom training to which the employees can be assigned without prior manager's or HR approval. Follow these steps to assign learning materials of such type:
- Locate an employee for whom the training is being assigned and open the employee card.
- Click the Learning tab to access the employee's learning details. Next, click the Assign Learning Material button to select the material for assignment from the learning catalog.
- Click the Assign to Learner button for the necessary material.
.png)
- The Training Checker will open with the list of available scheduled trainings.
- Select a training to assign an employee for. NoteIf there are no scheduled trainings or no suitable training date, click Request Another Date to create a training request for a new date
- The development activity creation window will display. You have an option to change the selected training event and provide the development activity expiration date, if relevant.NoteIf you didn't select a training event, but clicked Request Another Date, a training request creation window will display at this step.
- Click OK to save a development activity to the employee's development plan.

If you didn't select an existing training, but requested another training date, the training request will be created. The employee will have the development activity assigned after the training is scheduled and the employee is added to it as an attendee.


.png)
.png)
.png)
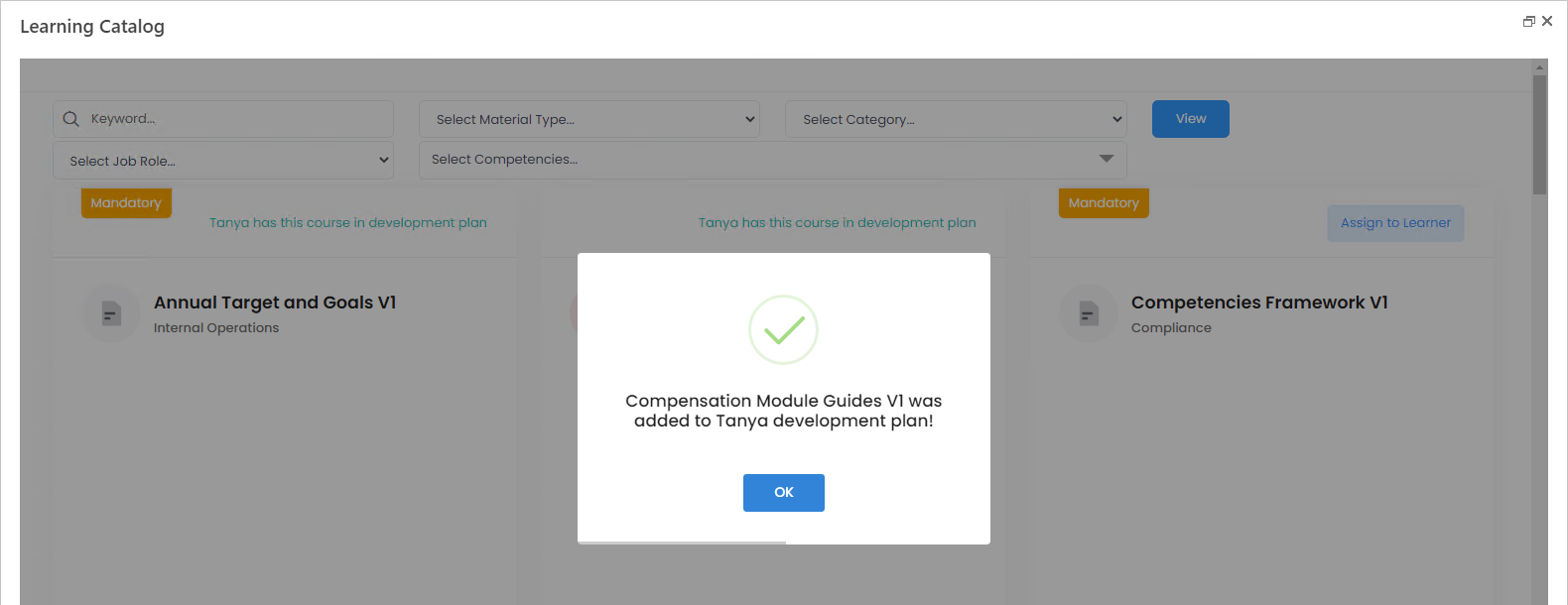
.png)
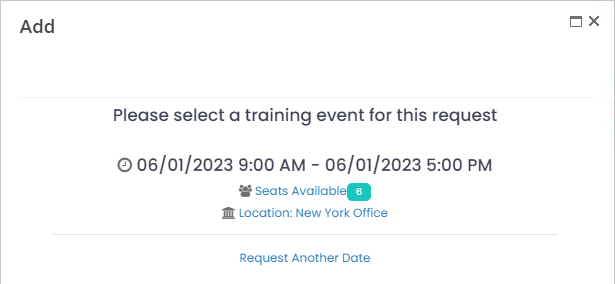
.png)
.png)
.png)
.png)
.png)
.png)
