- 26 Apr 2024
- 2 Minutes to read
- Print
- Dark
Learning Catalog
- Updated on 26 Apr 2024
- 2 Minutes to read
- Print
- Dark
The learning catalog is the core of the Learning module. It stores all the learning materials for employee development that the company has. Employees can view all the learning materials, assign the relevant materials and work with them from the personal development plan. Training Managers can work with the catalog to assign learning materials to employees and schedule classroom trainings.
To work with the catalog, go to Learning > Learning Catalog in the HR role menu or My Learning > Learning Catalog in the Employee role menu.
The courses in the catalog can be filtered by a keyword, by learning material type, category, job role the courses are relevant to and/or by competency they are supposed to develop. Enter/select the desired filter values into the appropriate fields, and then click the View button to view the filtered list of courses.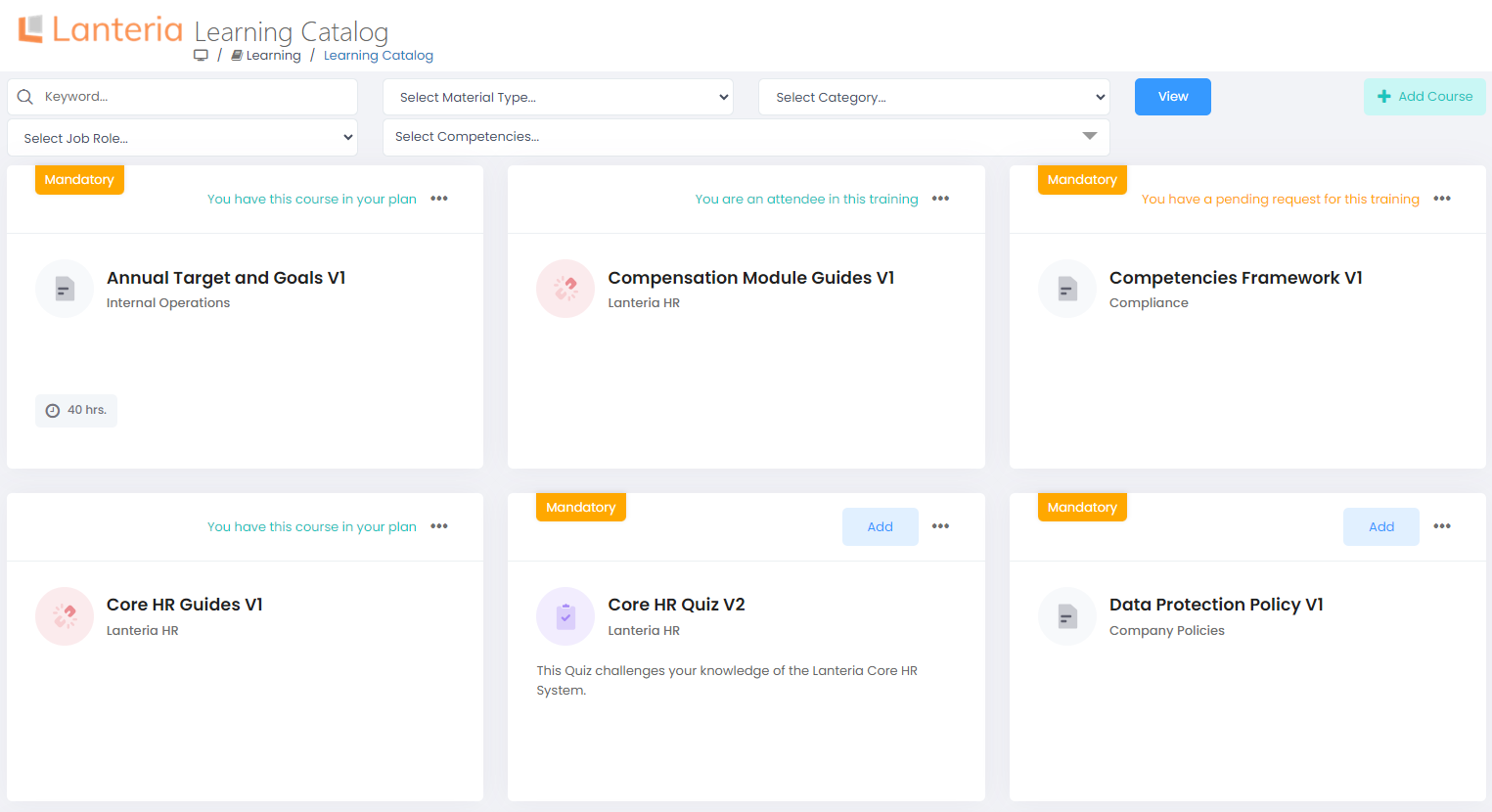
Before the learning materials are available in the learning catalog, they must be uploaded.
The catalog allows storing learning materials of various types:
- Classroom – a classroom training will be created. The course name and description will be available in the learning catalog. The Learning Managers will be able to schedule the trainings and the employees will be able to send participation requests.
- Document – a document you upload will be available from the catalog. The employees will be able to add it to their personal development plans and work with it.
- E-Learning Course – an e-learning package will be added to the catalog.
- Quiz – a quiz will be added to the catalog. Use Quiz Builder to create quizzes.
- Web Link – a Web link for accessing a learning material published on the Web will be stored.
- Video – A video course will be added. You can attach a video file, which can be played using the built-in Lanteria HR Media Player, or add a link to a video on an external resource, such as Youtube.
The documents and e-learning courses must be first uploaded to the E-Learning Library and then published to the learning catalog.
Click on the learning material name to open the learning material details. 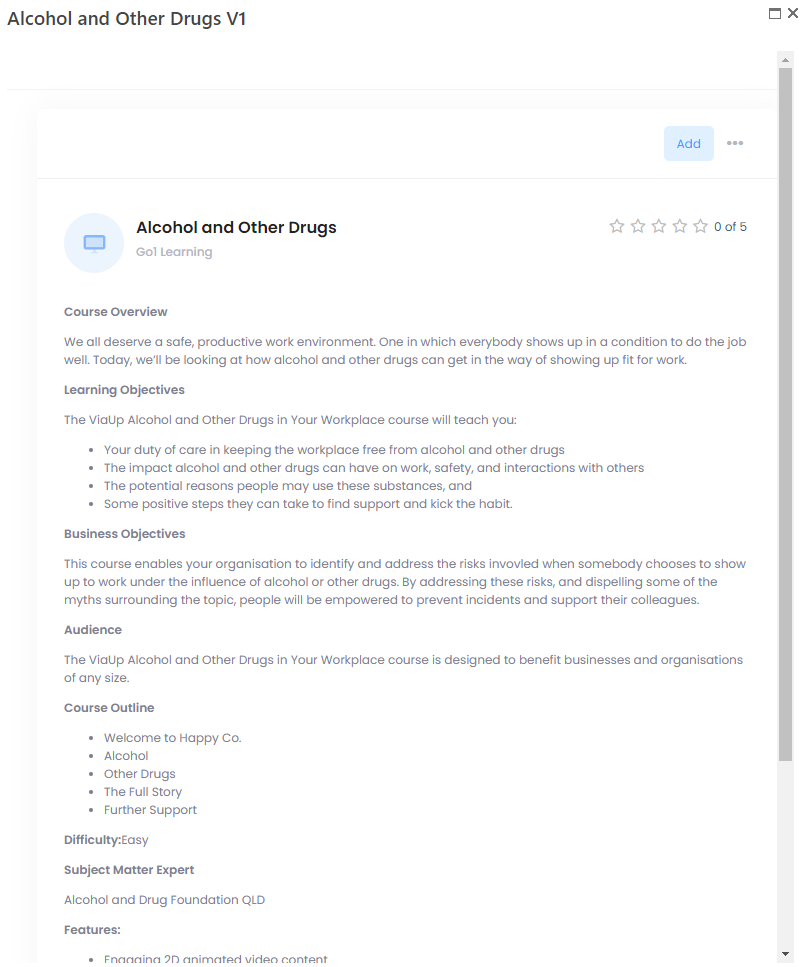 The left part of the form displays the name of the material, the category it belongs to, its cost, if there is one, and the certificate that will be obtained if the learning material is completed successfully.
The left part of the form displays the name of the material, the category it belongs to, its cost, if there is one, and the certificate that will be obtained if the learning material is completed successfully.
The rating score displayed next to the learning material name is an average of Overall Rating Score values in the training feedback given for it.
It also displays the competencies this learning material is supposed to develop.
The right part of the form displays the Add or Send Request button, depending on whether an approval is needed to assign this material.
Next to it, you can click the  icon to access a drop-down menu where you can make a group assignment, schedule a training event in case this learning material requires an event, edit the learning material properties, manage practicum, or upload a document. Availability of actions varies depending on the material type.
icon to access a drop-down menu where you can make a group assignment, schedule a training event in case this learning material requires an event, edit the learning material properties, manage practicum, or upload a document. Availability of actions varies depending on the material type. 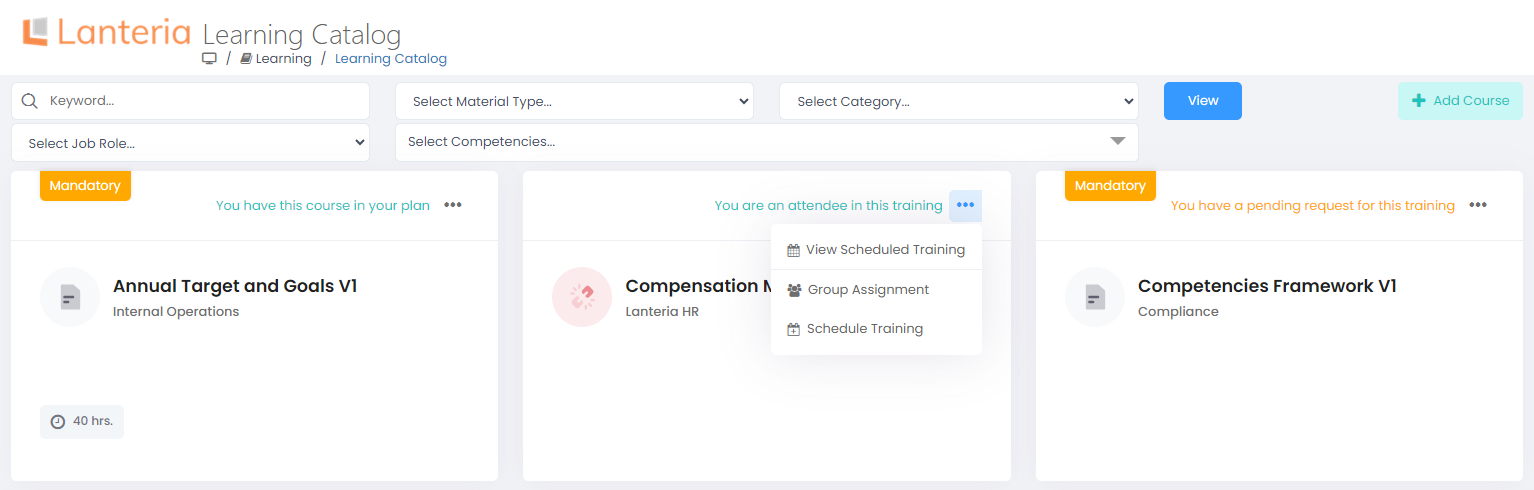
If a learning material description is too long, click the  icon at the bottom of the learning material tile to see the full description.
icon at the bottom of the learning material tile to see the full description.
For performance reasons, not all learning materials are displayed at once. When you reach the end of the list and there are more materials available, click Load more to load more courses..png)

